無停電電源装置|Japan
These are navigation links to move inside this page.
- ホーム>
- 無停電電源装置(UPS)>
- サポート/サービス>
- FAQ/よくあるご質問>
- 無停電電源装置(UPS)電源管理(シャットダウンソフトなど)>
- 「PowerAct Pro」をWindows XP(SP2)で使用する際の注意事項。
FAQ/よくあるご質問
「PowerAct Pro」をWindows XP(SP2)で使用する際の注意事項。
自動シャットダウンソフト「PowerAct Pro」をWindows XP(SP2)/ windows XP Professional x64 Editionで使用する際には、次の設定変更が必要になりますので、本書に従って設定変更をお願いいたします。
→「PowerAct Pro」のダウンロードはこちら。
- [ポップアップブロック]の設定変更
次の設定変更方法に従って、ポップアップを許可するサイトを追加してください。
【設定変更方法】
1) [スタート]ボタンをクリックし、[コントロールパネル]をクリックしてください。 2) [コントロールパネル]で[インターネットオプション]をクリックしてください。 3) [プライバシー]タブをクリックしてください。 4) ポップアップブロックの[設定]ボタンをクリックしてください。
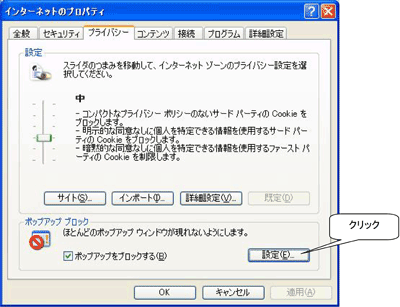
5) [許可するWebサイトのアドレス] に 「127.0.0.1」 と 入力し[追加] ボタンをクリックしてください。 6) [許可するwebサイトのアドレス] に 「マスターエージェントのPCのIPアドレス」(例:192.168.1.7) を入力し[追加]ボタンをクリックしてください。
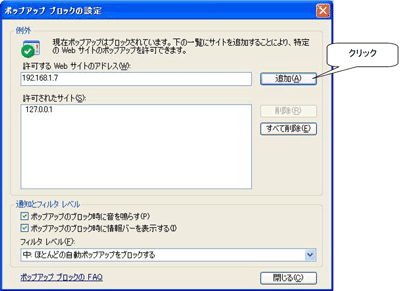
7) [閉じる]ボタンをクリックし、ポップアップブロックの設定を閉じてください。 8) [OK]ボタンをクリックし、インターネットオプションを閉じてください。
- [Windowsファイアウォール] の設定変更
次の設定変更方法に従って、Windowsファイアウォールの例外リストにポートを追加してください。
また、[詳細設定]よりWebサーバ(HTTP)のサービスを「有効」にしてください。
【設定変更方法】
1) [スタート]ボタンをクリックし、[コントロールパネル] をクリックしてください。 2) [コントロールパネル]で[Windows ファイアウォール] をクリックしてください。 3) [例外]のタブをクリックし、[ポートの追加]ボタンをクリックしてください。
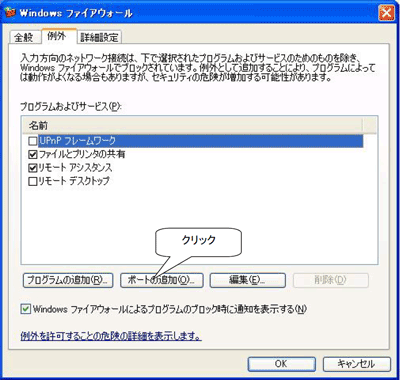
4) [名前]の欄に「任意の名前」(例 PAPro)とポート番号「4112」を入力し、「TCP」を選択してください。設定完了後に [OK]ボタンをクリックしてください。
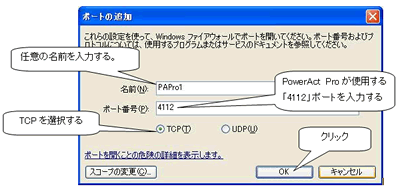
5) 4)項と同様な操作を行ってポート番号4114(UDP)とポート番号4117(UDP)を設定してください。
設定例)
「例外」の設定画面より[ポートの追加]ボタンをクリックし、[名前]の欄に「任意の名前」(例PAPro2)とポート番号「4114」を入力し、「UDP」を選択してください。設定完了後に [OK]ボタンをクリックしてください。

「例外」の設定画面より[ポートの追加]ボタンをクリックし、[名前]の欄に「任意の名前」(例 PAPro3)とポート番号「4117」を入力し、「UDP」を選択してください。設定完了後に [OK]ボタンをクリックしてください。
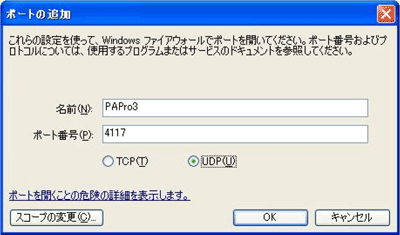
6) 設定完了した後に、追加したサービスの前にチェックマークがついていることを確認してください。
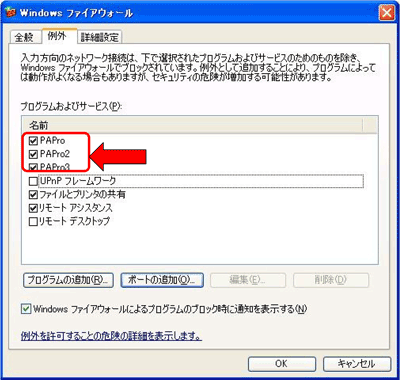
7) 「詳細設定」をクリックして「設定(T)」を選択してください。
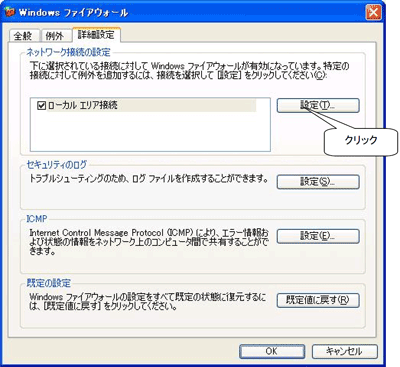
8) 「サービス」より「Webサーバ(http)」を選択し、チェックボックスにチェックマークをつけ、[OK]ボタンをクリックしてください。
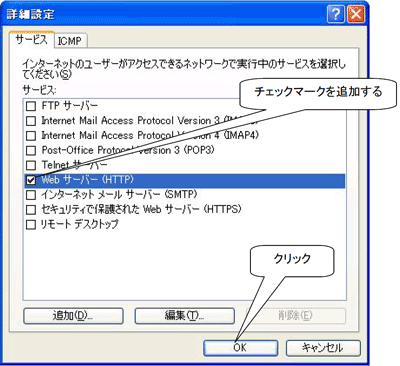
9) Windows ファイアウォールの画面に戻りましたら、[OK]ボタンをクリックしてWindowsファイアウォールを閉じてください。
- 参考情報(Messengerサービスについて)
Windows XP(SP2)/ Windows XP Professional x64 Editionでは、OSの機能であるMessengerがデフォルトで「無効」に設定されます。
同じネットワーク内にあるパソコンでも、Messengerが「無効」に設定されているパソコンは、PowerAct Proからのメッセージが表示されません。
この通知機能を正常に動作させたい場合は、OS標準の「Messenger」サービスを「開始」してください。
なお、設定変更方法は、次の内容をご参考にしてください。
【設定変更方法】
1) 「管理ツール」より「サービス」アイコンを選択してください。 2) サービスの一覧で [Messenger] をダブルクリックしてください。 3) [全般] タブの [スタートアップの種類] ボックスの一覧で [自動] を選択し[適用]ボタンをクリックしてください。その後に、 [開始]ボタンをクリックしてください。 4) 以上で設定が完了しましたので、 [OK]ボタンをクリックして [Messenger のプロパティ] ダイアログ ボックスを閉じてください。
![]()
![]()



