無停電電源装置|Japan
These are navigation links to move inside this page.
- ホーム>
- 無停電電源装置(UPS)>
- サポート/サービス>
- FAQ/よくあるご質問>
- 無停電電源装置(UPS)電源管理(シャットダウンソフトなど)>
- 「UPSサービスがUPSと通信できなくなりました」と表示される。
FAQ/よくあるご質問
「UPSサービスがUPSと通信できなくなりました」と表示される。
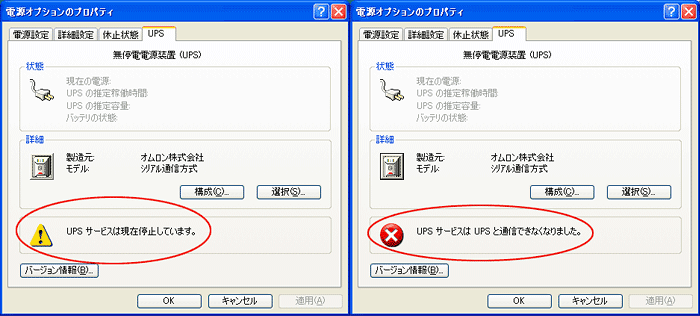
UPSと通信できていない状態です。
主に以下の状況時に発生いたしますので、後述の手順をお試しください。
■UPSサービスドライバインストール後の設定時に表示された場合
- ・
- UPSサービスドライバのインストール時にVirtual COM Driverのインストールをキャンセルした
- ・
- UPSサービスドライバのインストール時にパソコンにUPSがUSB接続されていなかった
- ・
- 【UPSサービスドライバ設定】で選択したCOMポートが違っている
■使用可能だったものが、突然この表示になった
- ・
- パソコンとUPSがUSBケーブルで接続されていない
- ・
- UPSサービスドライバをインストールした時と異なるUSBポートにUPSを接続している
■COMポートの確認
- (1)
- 【スタート】→【コントロールパネル】→【システム】→【ハードウェア】タブ→【デバイスマネージャ】ボタンでデバイスマネージャを開く

- (2)
- 【ポート(COMとLPT) 】内に【OMRON UPS Virtual COM(COM*)】が表示されているか確認する。
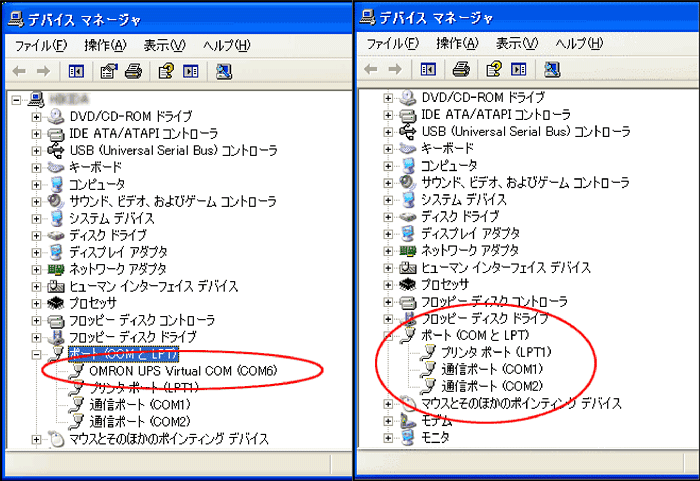
| <図1> | <図2> |
・図1のように【OMRON UPS Virtual COM】が表示されている場合はCOM番号を確認の上 →(12)へ
・図2のように【OMRON UPS Virtual COM】が表示されていない場合は →(3)へ
- (3)
- 【ヒューマンインターフェイスデバイス】内の【USBヒューマンインターフェイスデバイス】をダブルクリックしてプロパティを開き、【全般】タブでご利用のUPSの表示を特定する
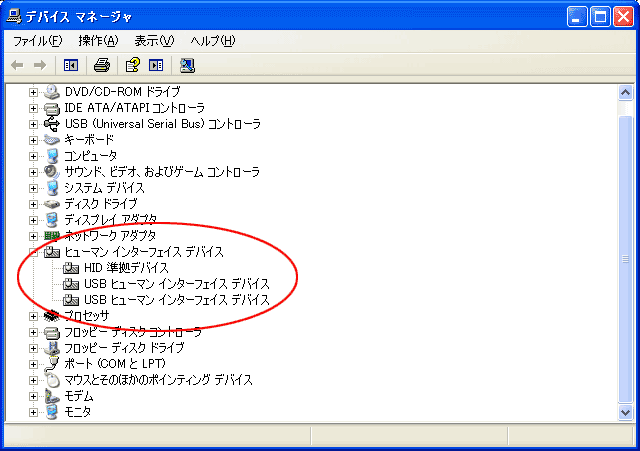
例)BY50Sの場合

- (4)
- 【ドライバ】タブ→【ドライバの更新】ボタンを押す

- (5)
- 【ハードウェアの更新ウイザードの開始】が出たら、【いいえ、今回は接続しません】にチェックを入れ【次へ】ボタンを押す
※この画面が表示されず、(6)の画面になるご環境もあります。
- (6)
- 【一覧または特定の場所からインストールする】にチェックを入れ、【次へ】ボタンを押す
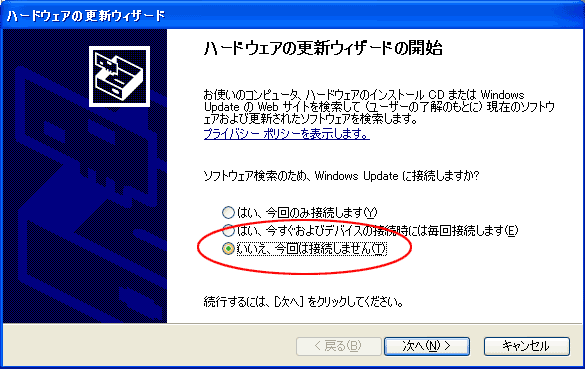
- (7)
- 【検索しないで、インストールするドライバを選択する】にチェックを入れ、【次へ】ボタンを押す
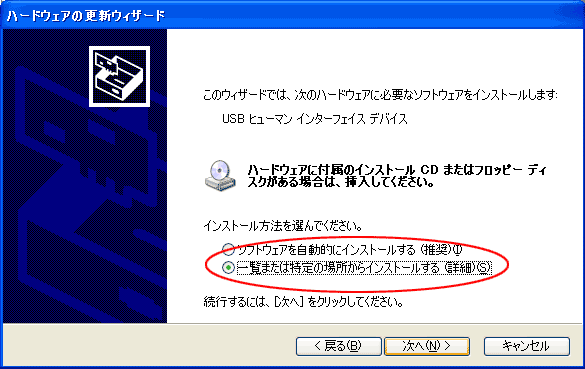
- (8)
- 【互換性のあるハードウェアを表示】にチェックを入れ、【OMRON UPS Virtual COM】を選択し【次へ】ボタンを押す
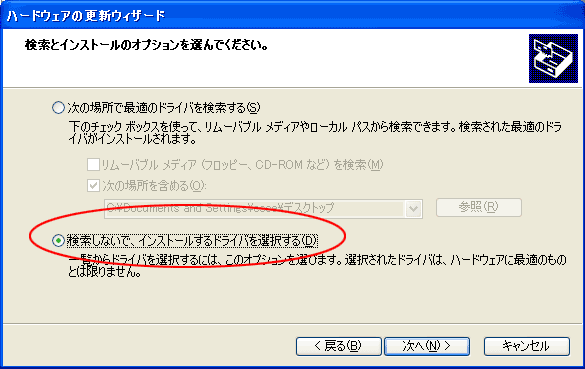
- (9)
- 以下警告画面は【続行】ボタンで進み、【ハードウェアの更新ウィザードの完了】画面が出たら【完了】ボタンを押し、ハードウェアの更新ウィザードを終了する
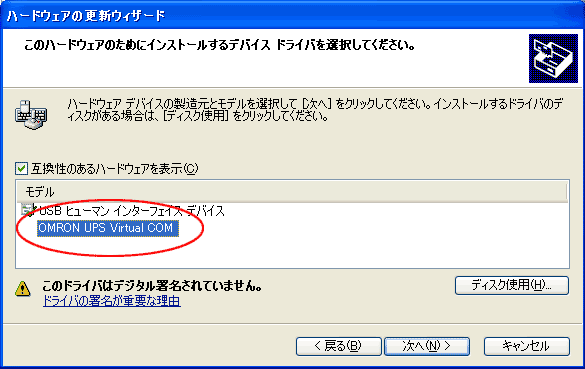
- (10)
- 更新が完了すると【USBヒューマンインターフェイスデバイス】のプロパティが、【OMRON UPS Virtual COM】のプロパティに変わるので、ここで割り当てられたCOM番号を確認する
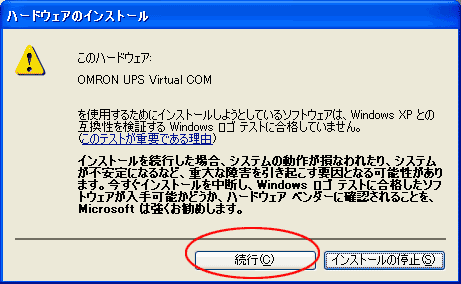
※上記割り当てはCOM6ですが、COM番号はご使用環境により異なります。
※【OMRON UPS Virtual COM】のプロパティを閉じてしまった場合はデバイスマネージャの【ポート(COMとLPT) 】で確認してください。
- (11)
- 【OMRON UPS Virtual COM】のプロパティ、【デバイスマネージャ】等、開いているウインドウを閉じる
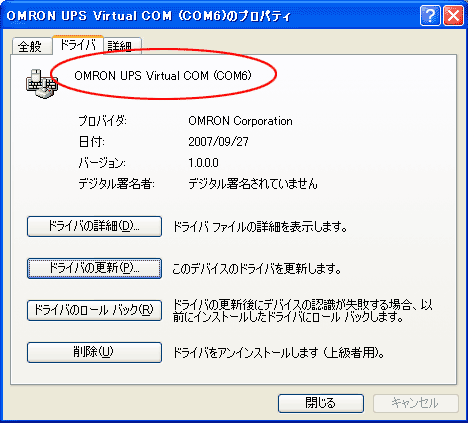
■UPSサービスドライバ設定の確認
- (12)
- 【スタート】→【すべてのプログラム】→【UPS Service Tool】→【UPSサービスドライバ設定】を開く
- (13)
- 【通信方式の選択】欄で【シリアル通信方式】を、【シリアルポート】欄でCOMポート番号を選択し、【OK】ボタンで閉じる
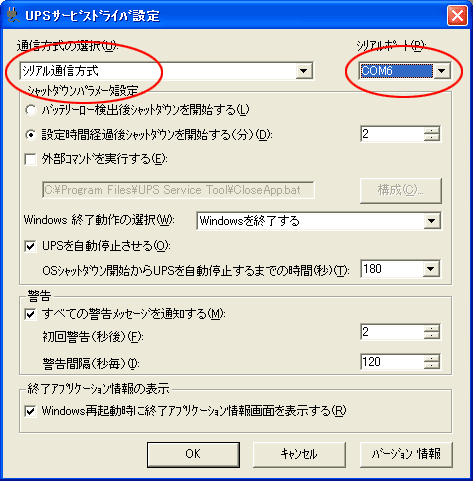
- (14)
- しばらくして起動する【電源オプションのプロパティ】の【UPS】タブ画面で【現在の電源】が【AC電源】になっているか確認する

※【現在の電源】が【AC電源】になっていれば、UPSサービスは正常動作しています。
- (15)
- 【電源オプションのプロパティ】を【OK】ボタンで閉じる
![]()
![]()



