UPS Virtual Report
リモートPCアレイのシャットダウンをSC21でやってみよう
オムロンソーシアルソリューションズのSE村井と申します。
本日は、Atrust社製 リモートPCアレイのシャットダウンをネットワークカード「SC21」で実施する方法をご紹介していきます。
本記事を見ると何ができるようになる?
- リモートPCアレイのシャットダウンを、「SC21」のスクリプトシャットダウン機能で実現できるようになります。
どんな人向け?
- リモートPCアレイのシャットダウンの自動化を担当されている。
- 停電時にUPSと連携して、リモートPCアレイを自動でシャットダウンしたい。
環境情報
本検証で使用した機器は、以下のリモートPC アレイです。
| リモートPCアレイ型式 | カートリッジ型式・数量 | ACMバージョン |
|---|---|---|
| RPA50 | PC300×2、PC310×2 | afdm-8.47 |
| RPA100 | PC68×15、PC220×2、 PC300×1、PC310×1 |
afdm-8.47-B0073 |
| RPA200 | E3940 | afdm-8.47-C0112 |
※ ACMとは、管理ソフトウェア「Atrust Chassis Manager」の略称です。
SC21のファームウェアバージョンは Ver.1.30です。
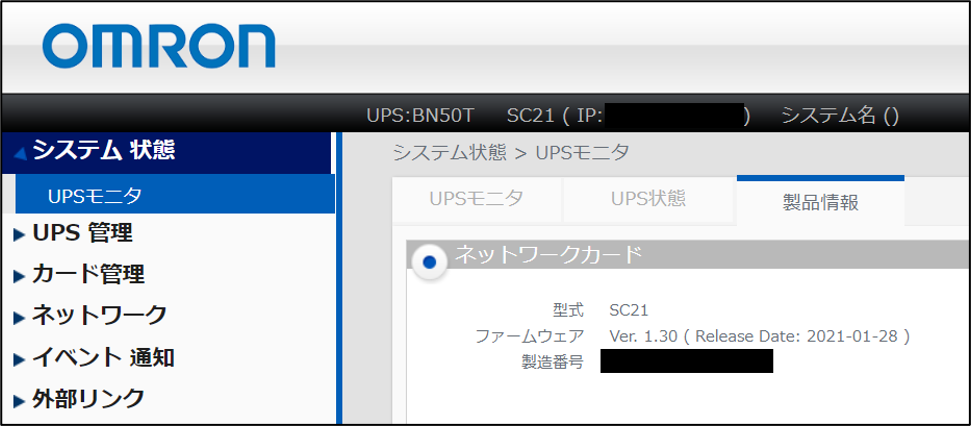
事前設定
「SC21」のスクリプトシャットダウン機能はSSHで接続し、接続した先で実行するコマンドを登録・実行できる機能になりますので、リモートPCアレイに対してSSH接続できる必要があります。
リモートPCアレイにログイン後、[Chassis]の[Network Configuration]を押下し、SSHを有効にします。
復電時にリモートPCアレイを自動起動したい場合は、[Chassis]の[Actions]を押下し、AC Recovery modeを「Power on」もしくは「Power on all」選択します。
| 選択項目 | 説明 |
|---|---|
| Last state | 復電時に、最後に電源がオフになったときの状態に自動で復旧させる。 |
| Power on | 復電時に、ACMのみ電源を自動で復旧させる。 |
| Power on all | 復電時に、ACMとカートリッジ全てを自動で復旧させる。 |
設定方法
ここからは、「SC21」でリモートPCアレイをシャットダウンするための設定方法です。
設定はとても簡単です。「SC21」の画面で入力するのは5項目のみです。その他の項目はマウス操作でいくつか選択することで、シャットダウン設定ができます。
■入力項目
・IPアドレス
・SSHで接続する時のIDとパスワード
・スクリプトのタイミング(秒数)
・スクリプトのタイトル
・実際に実行するスクリプト
それでは、「SC21」の画面を見ながら設定方法をお伝えします。
「SC21」にWebブラウザでアクセスし、ログインします。
>UPS管理>スクリプト&スケジュール>「スクリプトシャットダウン」タブに移動し、
以下を実施します。
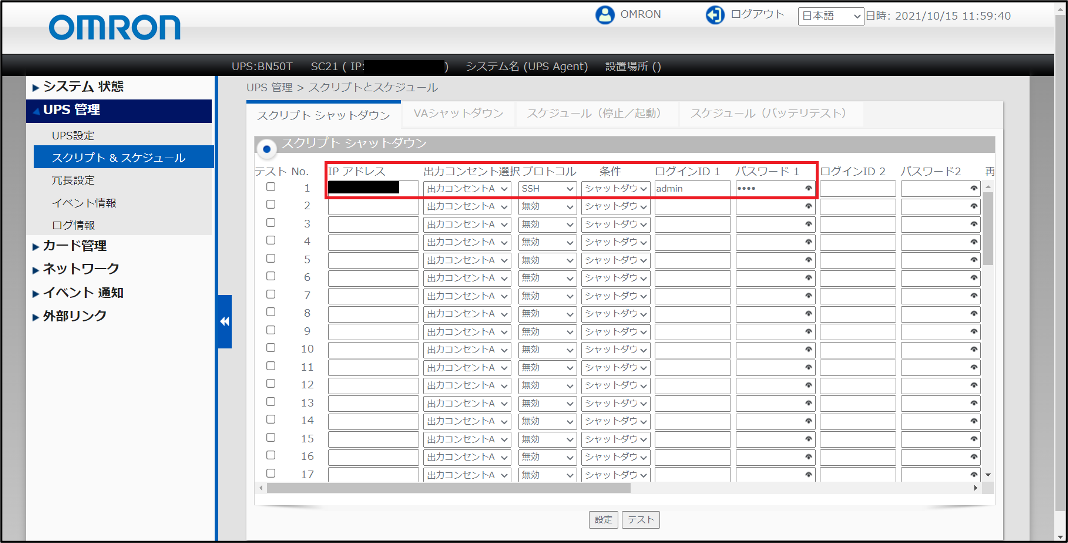
| 項目 | 実施内容 |
|---|---|
| IPアドレス | ACMのIPアドレスを入力します。 |
| 出力コンセント選択 | デフォルト「出力コンセントA」のままで、特に変更不要です。 |
| プロトコル | SSHをプルダウンから選択します。 |
| 条件 | 「シャットダウン」をプルダウンから選択します。(デフォルトのまま) |
| ログインID 1 | ACMにSSHでログインするときのIDを入力します。 |
| パスワード 1 | ACMにSSHでログインするときのパスワードを入力します。 |
画面を右スクロールして、以下を実施します。実施後「設定」ボタンを押下します。
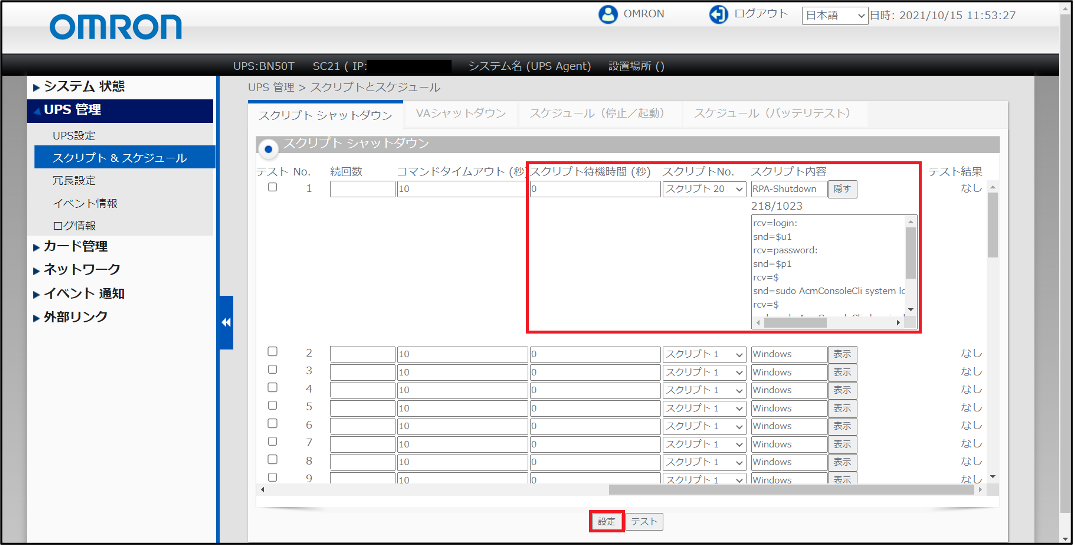
| 項目 | 実施内容 |
|---|---|
| スクリプト待機時間(秒) | スクリプトを実行するタイミングをここで調整します。 条件欄で「シャットダウン」を選択している場合は、待機時間※1+設定した値の秒数を待ち、スクリプトを実行します。 |
| スクリプトNo. | スクリプト20以降をプルダウンから選択します。 |
| スクリプト内容 (タイトル) |
任意のタイトルを入力ください。 上記画像のサンプルでは「RPA-Shutdown」としました。 |
| スクリプト内容 (実行するスクリプト) ※2 |
rcv=login: snd=$u1 rcv=password: snd=$p1 rcv=$ snd=sudo AcmConsoleCli system login --user=admin --password=**** rcv=$ snd=sudo AcmConsoleCli chassis shutdown-chassis --type=1 rcv=$ snd=sudo AcmConsoleCli system logout |
※1 待機時間とは、以下画面(>UPS管理>UPS設定>「シャットダウン設定」タブ)で設定する時間で、イベント発生からシャットダウン動作(クライアントシャットダウン又はクライアントシャットダウン/UPS 停止)を開始するまでの時間設定です。
待機時間内にイベントが解消すれば、シャットダウンは開始されません。
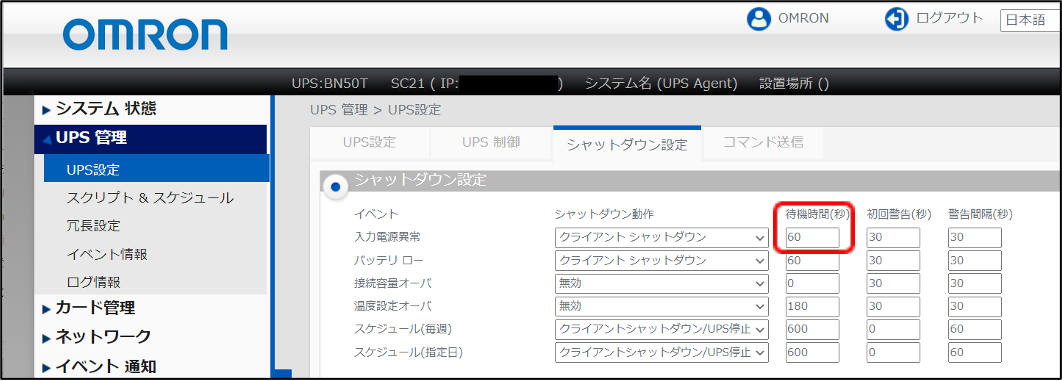
※2 表記上passwordを****で記載していますが、スクリプト登録時には実際のパスワードを入力ください。
画面上で入力する値を使用することも可能です。
「ログインID 1」を使用する場合はadminを$u1、「ログインID 2」の場合は$u2、
「パスワード1」を使用する場合は、****を$p1、「パスワード2」使用する場合は$p2とすることも可能です。
次に、設定が正しく動作するか、およびリモートPCアレイのシャットダウンにどの程度時間がかかるかを確認します。
先ほど、スクリプトを設定した画面(>UPS管理>スクリプト&スケジュール>「スクリプトシャットダウン」タブ)で、スクリプトを手動実行できます。
実行したいスクリプトのチェックボックスにチェックを入れ、「テスト」ボタンを押下します。
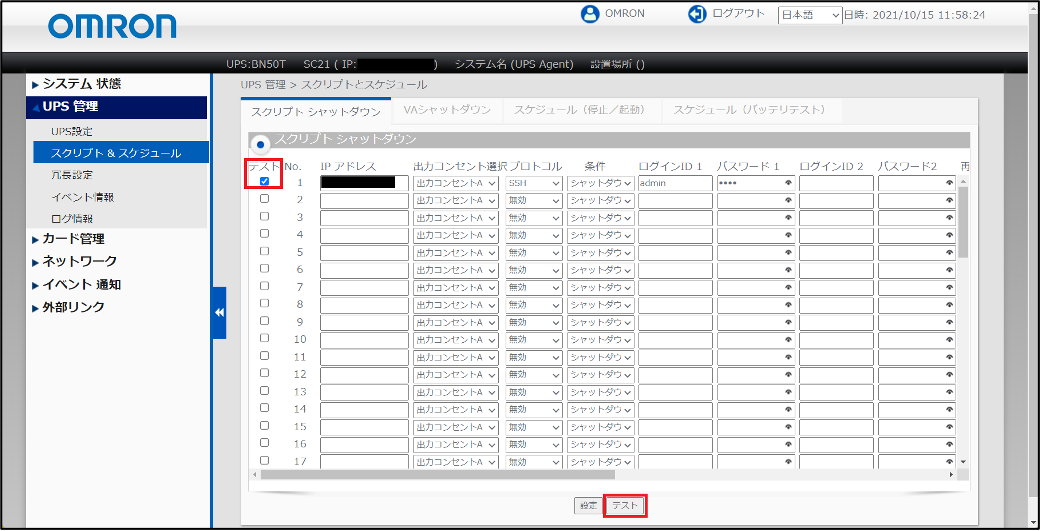
「テスト」ボタン押下後にリモートPCアレイがシャットダウンされない方は、IPアドレス、ログインID、パスワード、スクリプト内容に誤りがないかご確認ください。
スクリプト待機時間で0以外の値を設定した場合、「テスト」ボタン押下時もその設定した値の分だけスクリプトの発行を待ちますので、すぐに実行したい場合は、一旦値を0に変更いただき、「設定」ボタン押下後、再度「テスト」ボタンを押下ください。
問題なくシャットダウンができ、リモートPCアレイのシャットダウン時間を確認できた方は、最後の設定を行います。
>UPS管理>UPS設定>「シャットダウン設定」タブに移動します。
停電などの入力電源異常発生後、かつ待機時間経過後に、いつUPSを停止するかを「UPS出力停止時間」に設定し、「設定」ボタンを押下します。
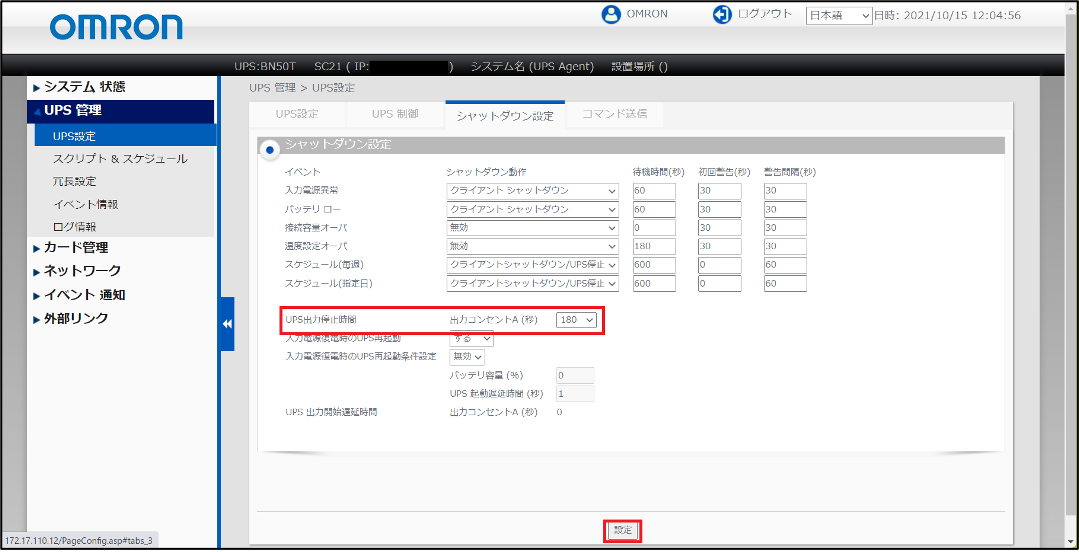
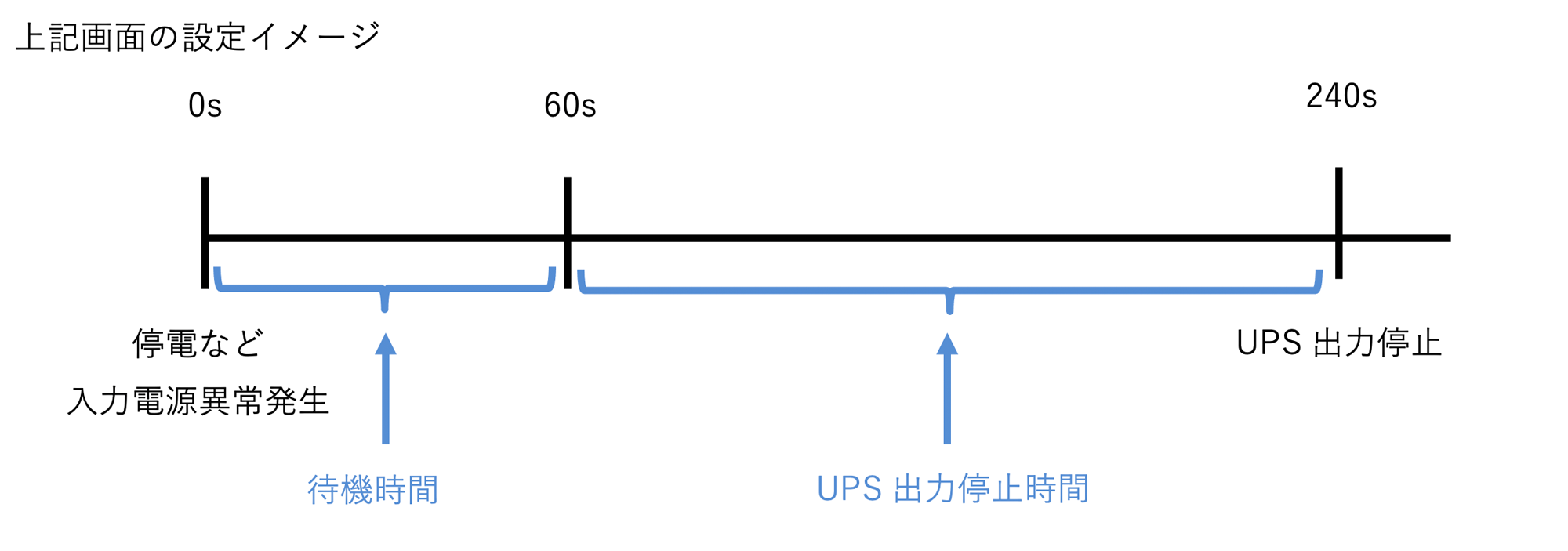
いかがでしたでしょうか。
無事、リモートPCアレイをシャットダウンできましたでしょうか。
参考情報として、他のスクリプト参考例を記載します。
| 用途 | スクリプト内容 |
|---|---|
| シャーシ単位の シャットダウン |
rcv=login: snd=$u1 rcv=password: snd=$p1 rcv=$ snd=sudo AcmConsoleCli system login --user=admin --password=**** rcv=$ snd=sudo AcmConsoleCli chassis shutdown-chassis --type=1 rcv=$ snd=sudo AcmConsoleCli system logout |
|
カートリッジ単位の 説明: |
rcv=login: snd=$u1 rcv=password: snd=$p1 rcv=$ snd=sudo AcmConsoleCli system login --user=admin --password=**** rcv=$ snd=sudo AcmConsoleCli cartridge shutdown --unit=1-20 --type=1 rcv=$ snd=sudo AcmConsoleCli chassis shutdown-chassis --type=1 |
|
カートリッジ単位に 説明: |
rcv=login: snd=$u1 rcv=password: snd=$p1 rcv=$ snd=sudo AcmConsoleCli system login --user=admin --password=**** rcv=$ snd=sudo AcmConsoleCli cartridge shutdown --unit=1-5 --type=1 rcv=$ snd=sudo AcmConsoleCli cartridge shutdown --unit=6-20 --type=1 rcv=$ snd=sudo AcmConsoleCli chassis shutdown-chassis --type=1 |
※ 表記上passwordを****で記載していますが、スクリプト登録時には実際のパスワードを入力ください。
画面上で入力する値を使用することも可能です。
「ログインID 1」を使用する場合はadminを$u1、「ログインID 2」の場合は$u2、
「パスワード1」を使用する場合は、****を$p1、「パスワード2」使用する場合は$p2とすることも可能です。
本記事の通り対応してもシャットダウンができない場合は、以下ページからお問合せください。
https://socialsolution.omron.com/jp/ja/products_service/ups/virtualization/support_contact.html
また、お会いしましょう!

